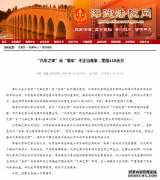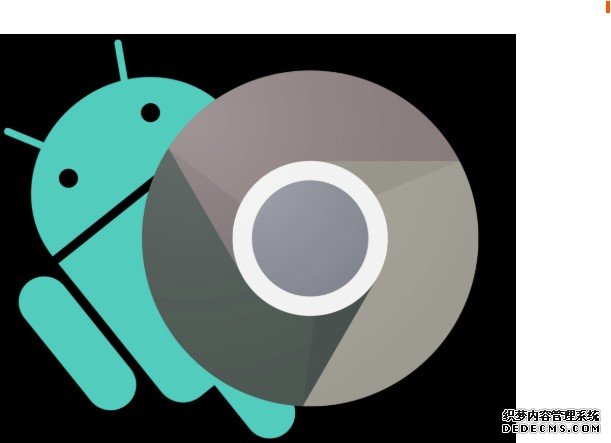
谷歌的Chrome Android应用程序提供了一个值得称赞的开箱即用的浏览体验——但如果你知道去哪里看,你可以解锁额外的功能,这将使它更加有效。
毕竟,手机的浏览器是你通往我们这个古怪的老网络的通道,不管你是在做重要的工作相关研究还是(咳咳)重要的工作相关拖延症,你都希望尽可能地高效——对吧?好吧,不要再往下看了:下面列出的七个设置都是关于提高你的工作效率和消除那些让你慢下来的基于浏览器的烦恼。
在我们深入讨论之前,先声明一下:这些设置大部分都是Chrome flags系统的一部分,蓝冠注册平台Chrome flags系统是一个未开发选项的主页,这些选项仍在积极地开发中,还没有打算用于主流应用。旗帜系统主要是为专家用户和其他类似的消息灵通(和/或疯狂)的人谁想要得到一个先进的项目早期看。(它的发展也非常有规律,所以这里提到的一些设置完全有可能与我描述的不同,甚至在不远的将来完全消失。)
更重要的是,flags系统有大量的选项,其中一些可能会导致网站看起来很奇怪,Chrome本身变得不稳定,甚至你的耳朵开始喷出令人愉快的薄荷味蒸汽。(嘿,你永远不知道。)所以换句话说:小心行事,认真按照我的指示,除非你真正理解并知道你在做什么,否则不要乱动你在Chrome标志部分遇到的任何东西。
得到了所有吗?好。现在,让我们给你的浏览器一些漂亮的新超能力,好吗?
[每周五,JR的Android智能通讯都会为你的收件箱带来新鲜的提示和见解。独家额外等待!)
Chrome Android设置#1:搜索地址栏
Chrome的地址栏(又名Omnibox)是你在浏览器中做的大部分事情的起点——稍加调整,它就会变得更容易使用。Chrome的标志系统设置更改地址栏的默认行为是当你点击它,它会自动清除您当前URL和给你一个空白的输入,同时快速' n '简单的快捷方式复制或共享你浏览当前页面的链接。
下面是地址栏通常的样子,在左边,在修改之后,在右边:
诚然,这是一个微妙的转变,但却是相当明智的——像这样的小事累积起来就能产生巨大的影响。
要进行升级,可以在浏览器的地址栏中输入chrome://flags,然后在接下来出现的屏幕顶部的搜索框中输入omnibox。在名为Search Ready Omnibox的页面上查找条目(这可能是最上面的结果)。点击下面的方框,将其设置从“默认”改为“启用”。
现在只需点击屏幕底部的蓝色“重新启动”按钮,就可以享受你的新效率了。
(注意,这个项目在Chrome Beta应用程序中已经是默认激活的,所以如果你使用的是这个而不是普通版本的Chrome,你就不需要做什么了。)
Chrome Android设置#2:语音友好搜索设置
接下来,Chrome Android地址栏的另一个有价值的调整——一个同样微妙但同样有效的调整,尤其是当你不使用前一个选项的时候。这个隐藏的设置在地址栏中添加了一个麦克风图标,这样你就可以通过说话来搜索,而不需要移动手指或四处扫描来在键盘上找到相应的图标。
把麦克风的图标放在你已经在敲击的地方很有意义,不是吗?
要将它添加到您的手机浏览器中,再次在chrome的地址栏中输入chrome://flags,然后在搜索框中输入omnibox voice,并寻找omnibox voice search Always Visible项。就像你一秒钟前做的那样,点击美丽下面的方框,把它的设置从“默认”改为“启用”,然后点击屏幕底部的蓝色“重新启动”按钮,唱一首欢快的小曲。
Chrome Android设置#3:新建链接预览面板
你知道当你在浏览网页的时候,你想打开一个链接而不需要离开你浏览的主页吗?通常,您必须经历一个笨拙的过程,以新选项卡的形式打开链接,切换到该选项卡,查看新打开的页面,然后关闭它,返回到原来的选项卡。好吧,马上停止这种愚蠢的行为,你这个愚蠢的蝾螈,因为Chrome有更好的方法来处理这个问题。
这是一个非常有用的预览面板,可以在你正在浏览的页面上以覆盖的方式显示任何链接。您可以向上或向下滑动面板来查看或多或少的辅助页面——如果您最终决定要将页面发送到它自己的选项卡,您也可以通过单击来实现这一点。但如果你不这样做,你可以继续沉浸在原始页面的光辉中,而不会受到任何真正的干扰。
(顺便说一下,Chrome Beta版的功能表现略有不同,所以如果你使用这个版本,看到措辞略有不同也不要惊讶。)
要将该选项添加到您手机上的Chrome Android应用程序中,再次在地址栏中键入Chrome://flags——这次搜索的是临时的。在覆盖面板选项中找到一个名字很好听的临时选项卡(说真的,这非常有诗意,不是吗?),然后点击下面的框,将其设置为“Enabled”,然后点击屏幕底部的“Relaunch Now”按钮。
你做到了!(你可以拍拍自己的背吗?)从现在开始,你可以打开任何网页,按下并保持一个链接,寻找“预览”选项来体验浏览器内多任务处理的乐趣。
Chrome Android设置#4:更快的前进或后退方式
桌面版谷歌的Chrome浏览器的一个方便的隐藏的姿态,让你向左滑动在任何标签搬回你的浏览历史上一步或向右滑动前进(假设你使用电脑与touch-ready屏幕,当然——否则,刷在它会弄脏你的监视和让你看起来像一个傻子)。
好吧,你永远不会知道,但Chrome Android应用程序也可以做到这一点——如果你知道在哪里可以找到隐藏的设置。现在你要做的是:它在我们一直在看的浏览器的chrome://flags部分中(天哪,想象一下!)打开该页面,搜索历史导航,然后找到标记为“历史导航与手势”的选项,并将其从“默认”更改为“启用”。点击“重新启动”按钮,然后浏览几个随机页面,试着在标签页的主要区域向左或向右滑动手指。
当您这样做时,您将看到屏幕上弹出一个箭头,并指向适当的方向。举起你那可爱的手指,shazam:你将在你的浏览历史中向前或向后弹出一个步骤——不需要精确地点击按钮或浏览菜单。
Chrome Android设置#5:更符合人体工程学的浏览器界面
一段时间以来,谷歌一直在尝试更新Chrome Android界面,蓝冠注册平台使其更适合单手操作的智能手机使用——尤其是对于我们这些拥有更大设备的人来说。你知道吗?这个实验的当前版本实际上是相当令人愉快的。
它被称为Chrome二重奏,它把主浏览器界面——你最常使用的命令——移到屏幕底部,而不是把它们放在顶部通常的家里。这样,手机就更容易拿在手里,而不需要像一条软绵绵、挣扎着的鱼那样不停地换手机。
调整后的设置需要一点时间来适应——当然这并不适合所有人——但至少值得一试,看看它是否能让你的日子变得更阳光一些。回到chrome://flags页面,搜索二重唱,然后将chrome二重唱选项的设置从“默认”切换到“启用”。打“重启”按钮——而这一次,你也必须打开你的手机的概览屏幕(app-switching界面你可以利用方形按钮或通过刷家旁边的按钮,取决于你的Android版本),然后刷铬完全关闭应用程序。在那之后,从你的主屏幕或应用程序抽屉里打开Chrome,时髦的新二重唱模式应该在那里,热切地等待你的温柔爱抚。
Chrome Android设置#6:寻找相关内容的有趣方式
这下一个骑“有用”和“令人讨厌的”,所以你要检查一下,看看到了以后认为——但Chrome Android应用程序有能力给你google产生了相关内容的建议,从理论上讲,让你更多的文章你可以欣赏对感兴趣的主题。
它所做的是在Chrome地址栏中添加一个新按钮,根据你当前正在阅读的内容,为你接下来可能想要查看的页面提供推荐。您可以回到熟悉的chrome://flags页面,搜索上下文建议,然后将上下文建议按钮的设置从“Default”更改为“Enabled”,从而尝试一下ol' college。点击蓝色按钮重启浏览器,然后浏览一篇文章(如果你觉得这篇文章特别像埃舍尔(escher)),看看会发生什么。
Chrome Android设置#7:结束烦人的自动播放
说实话:没有人喜欢自动播放视频,尤其是用移动设备。所以,收回控制权,改变Chrome的默认行为,这样网站(咳,咳,没有一个特别)就不会给你那些不想要的干扰。
这一次,我们将进入常规的Chrome设置页面——点击应用程序右上角的三个点菜单图标,然后选择“设置”。打开“网站设置”部分,点击“媒体”,然后点击“自动播放”。
接下来,点击屏幕顶部的切换按钮,将其设置为off位置——最后,如果您有任何特定的站点想让自动播放发生,点击“Add Site Exception”选项并将它们添加到列表中。