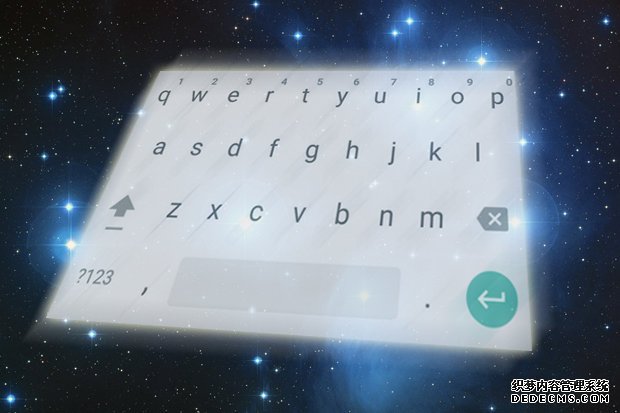
我最近一直在想拇指的事。
你可能会问,为什么?很简单:每当我看到毫无戒心的陌生人在公共场合使用手机时(我发誓,这并不像听起来那么令人毛骨悚然),我就会不由地注意到,有多少人仅仅依靠拇指在屏幕上打字。
我吗?我自己从来就不是打字高手。我也不是一个全职的打字员,这是你在野外看到的另一种常见的移动技术打字员
最重要的是,通过观察其他人使用智能手机的习惯,我了解到,蓝冠注册平台在智能手机上打字并没有普遍的“正确”方式。有几种不同的风格,对一个人来说最自然的方式是对另一个人感到难以置信的尴尬。就像很多事情一样,最终归结为个人喜好。
不过,不管你喜欢怎样打字,有一个普遍的真理是适用的:你可以通过学习屏幕上键盘提供的所有快捷方式来节省时间,让文本输入更容易。如果你使用的是谷歌出色的Gboard (Android默认的“stock”键盘),那么在它的表面下隐藏着很多有用的可能性。
除了键盘内的互联网搜索和即时语言翻译等高级功能(如果你还没有找到这些功能,可以点击键盘左上角的大于号或谷歌图标),Gboard还有一些隐藏的省时快捷方式。无论你是典型的敲击者、敲击者、双拇指啄木鸟,还是介于两者之间的任何一种人,它们都能大大提高你的移动打字效率。
所以,在你附近的Android设备上打开Gboard,试试这些出色的“看不见”选项:
Gboard快捷方式#1:小心控制屏幕上的光标
你是否曾经发现自己正在输入一封电子邮件或一条信息,然后意识到需要添加或更改几个字符的内容?我们都有过这样的经历——试着让屏幕上的小光标精确地指向你想要的地方,它甚至可以让最耐心的人变得疯狂。
Gboard给出了一个答案:只需用手指触摸空格键,然后——不抬起来——将它向左或向右滑动。它将相应地移动光标,并允许您将其放置在需要的任何位置。
和奖金提示:如果你想要更精确的光标控制,利用大于符号或谷歌在Gboard左上角的图标,然后点击“我”中心的顶部栏菜单(或者如果您没有看到一个“我”,点击菜单后按enter键图标在同一窗口的顶部菜单,找到项目标记为“文本编辑”,然后将其拖动到菜单栏)。这将为您提供一系列用于定位光标的箭头,还可以精确地选择、复制和粘贴文本。
Gboard快捷方式#2:更快地访问数字和符号
从表面上看,Gboard似乎很难找到像下划线或星号这样的特殊字符,但实际上有一种超级简单的方法可以找到和访问几乎所有您可能需要的数字或符号。
你所要做的就是用你的手指去触摸?123”键,然后向上滑过键盘。你会看到一个充满数字和特殊字符的屏幕立即出现,然后你只需滑动手指(不用抬起手指)到你想要的地方。一旦你松开键盘,这个字符就会被插入到你的文本中,键盘就会回到它的常规QWERTY键盘面板。
有些符号——比如圆括号——甚至包含了更多的特殊字符。当你滑过他们的键时,你会在键的底部看到一个省略号(…),如果你的手指停留一秒钟左右,你会看到一些额外的相关字符弹出,供你滑选。
额外提示:您还可以让Gboard在其主键盘界面中显示所有基本的特殊字符(在每个字母的角上),这样您就可以在开始之前准确地知道在哪里进行滑动。这还可以让您选择长按任意字母来调出相关的符号。
要启用该功能,请单击Gboard左上角的大于号或谷歌图标,然后单击顶部栏菜单中的齿轮形状设置图标(如果没有看到齿轮形状的设置图标,请先单击三点式菜单图标,然后找到设置图标)。选择“首选项”,然后向下滚动,激活“长按符号”旁边的切换。
现在所有这些疯狂的角色都在你的指尖,无论何时,无论你想要他们做什么。
Gboard快捷方式#3:单个字母的快速大写
无论你是在输入首字母缩略词,还是只是觉得特别刺耳,总有那么几次,你想在句子的第一个字符之外加上大写字母。
果不其意,Gboard有一个隐藏的快捷方式,让你很容易做到这一点:用手指触摸cap -lock键(“z”左边向上的箭头),而不是松开手指,将手指向下滑动到你想要的任何字母上。这个字母会大写,当你松开键盘时,键盘会自动切换回小写。
Gboard快捷方式#4:快速删除整个单词或句子
听着,我们都会犯错(是的,甚至包括你自己)。使用Gboard,你可以用手指轻轻一划,就可以抹去一个错误,或者仅仅是你更好的判断告诉你不要说的话。
首先,回到Gboard的设置,查看“滑动输入”,确保“启用手势删除”被激活。现在,当你想删除一个或多个单词时,用手指触摸退格键(“m”右边的键),然后立即将它滑到左边。滑得越远,突出显示和选中的单词就越多。如果你选择了太多,不用担心:只要把你那奇妙的手指滑回正确的笔尖。
当你准备好了,只要举起你的手指——如果你感到快乐,说“hocus pocus”——然后嗖的一声:你不想说的话就会随风而逝。
顺便说一下,这里的关键是做一个长时间的滑动手势——滑动并按住你的手指,换句话说,就像你在上面的图片中看到的那样。很长一段时间以来,我都无法让这台机器一直工作,因为我的直觉是把手指向左弹。相信我的话:这样做只会让你觉得自己像个傻瓜。
Gboard快捷方式#5:撤销意外擦除的简单方法
能够同时删除大量的单词是一种强大的力量,就像任何强大的力量一样,它很容易被滥用。如果你删除了一大块文字(使用我们刚刚讨论过的快捷方式),然后意识到删除的内容比你想要的多,不要担心:有一种简单的方法可以让你的文字回来。
在您使用Gboard的滑块擦除快捷方式删除了一系列字母之后,请直接查看键盘上方的建议栏。你删除的所有东西都会出现在那里,但只是短暂的,直到你开始键入其他东西。
Gboard快捷方式#6:删除错误单词的快速命令
基于滑动的打字确实可以节省时间,但是无论键盘如何擅长解释你的滑动,它偶尔会出错。下次发生这种情况时,请记住:Gboard有一个隐藏的命令,用于快速删除其手势输入系统中解释不准确的单词。
当你在滑动时,出现了一个你不需要的单词,点击Gboard的退格键一次。这样你就可以一下子把整个单词擦掉,然后你可以再把它划掉(或者你可以手动地把它啄进去),这样你就能把单词写对了。
Gboard快捷方式#7:完全控制下一个单词的建议
说到机器智能有时会偏离目标,Gboard的下一个单词预测——你知道,就是那些出现在键盘上方的建议栏中,并试图猜测你接下来要说什么的单词——并不是绝对正确的。事实上,有时候,他们是非常离谱的。
如果Gboard预测一些你永远不会说,不想再见到建议——甚至你输入错误在过去,不小心保存到应用程序的自动计算机知识——你可以把键盘从再次提供了一个简单的隐藏的快捷方式:建议栏内按住这个词。这将导致一个垃圾桶图标出现在键盘上方,你所要做的就是把你的手指拖到那个垃圾桶上,然后放开它,让这个单词永远消失。
Gboard Android快捷方式:删除建议小
Gboard快捷方式#8:快速访问即时搜索
Gboard的一个显著特点是,它可以让你在谷歌中搜索键盘上的任何内容,而无需切换应用程序或停止正在进行的操作。默认情况下,要获得该搜索功能,您必须点击键盘左上角的大于号,然后点击旁边显示的搜索图标。但你猜怎么着?你可以把这些步骤切成两半,让搜索只需要轻轻一点——没有任何真正的缺点或缺点。
跳过你的方式回到Gboard的设置,点击“搜索”,然后激活“显示‘搜索和更多’按钮”选项旁边的切换。回到设置之外,下次打开键盘时,您将看到一个漂亮的谷歌徽标,而不是左上角的“大于”符号。(现在你知道我在说什么了吧,这两种不同的设置!)你可以点击图标一次,立即开始搜索,就在此时此地——如果你想访问Gboard的其他高级选项,它们仍然会出现在顶部栏的图标旁边,就在它们之前的位置。
Gboard快捷方式#9:标点符号后的自动间距
默认情况下,Gboard会自动在您按两次空格键后插入一个句点和一个空格——但是您知道它不会做什么吗?当你输入自己的标点符号时,键盘不会自动插入空格。这意味着,如果您键入句号、问号或任何其他可爱的句子结尾符号,那么您必须自己按下空格键,以便显示正确的格式。如果有一种神奇的方法可以节省你的时间,那就是从你的生活中去掉那些繁琐的小步骤。
好吧,不用担心,因为Gboard有一个简单的方法:在应用程序设置的“文本更正”区域内,寻找一个不起眼的选项,名为“标点符号后的自动空格”。它目前被描述为beta版,有点奇怪,但在我的经验中,它一直运行得很好。点击它来激活它,这样就省去了每次输入标点符号时都要手动点击空格键的麻烦。
Gboard快捷方式#10:智能存储您最喜欢的单词和短语
我们都有一遍又一遍重复使用的常用短语。和结束。(对我来说,这个短语显然是“and over.”)嗯,你难道不知道吗,Gboard可以节省你的时间,存储你最喜欢的短语,然后根据需要把它们拉上来——无论何时你输入一个预定义的短代码。
例如,您可以将其设置为输入zgot时弹出短语“get it”。谢谢。很快就会看到。”-或者输入zad就会显示出你的完整邮件地址。您甚至可以设置两个连字符(—)来打开格式良好的em破折号(-)或字母tm来打开上标™。漂亮的,不是吗?
很长一段时间以来,这个功能在Gboard上都不能正常工作——但在某个时候,蓝冠注册平台谷歌的老家伙们开始着手解决这个问题。所以试试吧:首先,打开Gboard的设置,点击“Dictionary”,然后点击“Personal Dictionary”,后面跟着你选择的语言。英语(美国)、英语(加拿大)、蛇佬腔(霍格沃茨)等。
接下来,点击右上角的加号。然后,在出现的第一个字段中,键入您希望Gboard记住的单词或短语。在第二个字段中,输入想要调出的短代码。一定要想出一些相对简短,容易记住,并且在日常使用中不太常见的东西(这样你就不会在键入普通内容时无意中触发它)。
就是这样:每当你输入你创建的简短代码时,你保存的单词或短语将作为Gboard顶部栏的中心提示出现。你所要做的就是轻拍它,然后花点时间去惊叹你所节省的时间。
哦,我差点忘了:如果你真的想在宏观上疯狂,看看这个提示,解锁Android的高级文本替代潜力。(插入戏剧性的咯咯声)
Gboard快捷方式#11:一个手写的系统
也许你不喜欢在屏幕上打字。也许你更愿意用你最喜欢的附属物写作——或者,谁知道呢,甚至是一支手写笔。无论情况如何,Gboard都支持你(也支持你的手指)。
再次打开Gboard的设置,这次选择“Languages”。点击你喜欢的语言,你会看到一个选项列表出现——包括一个叫做“手写”的选项。
还有一个好处:这个快捷方式可以通过先点击“?”123“按下一个键,然后长按一个数字——或者使用上面的隐藏快捷方式#2中解释的滑动获取数字的技巧。在后一种情况下,只需触摸并按住“?”123“按一下钥匙,然后把手指按到你要的号码上。”让你的手指停留在这个数字上一秒钟左右,任何可用的分数都会自动出现。



